윈도우 WSL(Windows Subsystem for Linux)에 비주얼 스튜디오 코드(Visual Studio Code) 설치하기
윈도우용 비주얼 스튜디오 코드에서도 WSL의 파일을 열고, 변경하고, 저장하는게 된다.
다만 여러가지 불편한 점이 있는데, 가장 치명적인 문제는 아래 두 개다.
- 파일 저장했을 때 watcher trigger가 동작하지 않는다.(https://github.com/Microsoft/vscode/issues/53621)
- 에디터에서 새 폴더나 파일을 생성하면, WSL상에서 권한 문제로 접근이 어렵다.
그 중 첫번째 문제는 파일을 저장할 때 마다 쉘에서 touch를 해주는 방법으로 해결했다.
윈도우용 vscode에서 파일 편집 후 WSL watcher 동작시키기
vscode에 raiscui.save-and-run-wsl extension을 설치한다.
user_setting에 다음 추가.
“saveAndRun”: {
“commands”: [
{
“match”: “(.vue|.css|.js|.json|.html|.yaml)”, // watch할 원하는 확장자 추가
“isShellCommand”: true,
“cmd”: “touch $(echo ${file} | sed ‘s/.*(rootfs)//g’)”,
“wsl”: true,
“useShortcut”: false
}
]
}
그러나 아쉽게도 두번째 문제의 해결 방법을 찾지 못해서 귀찮지만 WSL에 리눅스용 Visual studio code를 깔아 사용하기로 했다.
sudo apt-get update && time sudo apt-get dist-upgrade// 패키지 업데이트- 리눅스에서 브라우저를 열고 https://code.visualstudio.com/Download 에서 Visual Studio Code를 다운받는다.
sudo dpkg -i code_xxx.deb
3-1.sudo apt install libnotify4 libnss3 libxkbfile1 libgconf-2-4 libsecret-1-0 libgtk-3-0 libxss1// 의존성 오류가 발생하면 의존 패키지를 설치한다.
3-2.sudo apt –fix-broken// 의존 패키지 설치 중에 문제가 발생하면 이 커맨드로 문제를 해결한다.- 윈도우용 vcxsrv(https://sourceforge.net/projects/vcxsrv/) 를 설치해서 실행한다.
- .bashrc에 export DISPLAY=localhost:0.0를 추가한다.
한글 입력 환경 구축
sudo dpkg-reconfigure locales에서 ko_KR.EUC-KR, ko_KR.UTF-8를 설치한다.sudo apt-get install fonts-nanum로 한글 글꼴을 설치한다.- sudo apt install uim uim-byeoru로 벼루를 설치한다.
- .bashrc에 다음을 추가한다.
export XIM=uim
export XMODIFIERS=@im=uim
export UIM_CANDWIN_PROG=uim-candwin-gtk
export GTK_IM_MODULE=uim
export QT_IM_MODULE=uim
if [ $SHLVL -eq 1 ]; then
uim-xim &
fi
- uim-pref-gtk로 설정을 열고 Global settings > input method deployment > Default input method에서 Byeoru를 선택한다.
이제 쉘에서 code를 입력하면 WSL에서 Visual Studio Code이 구동된다.
매번 쉘을 띄워 vscode를 구동하기 귀찮다면 윈도우 단축 아이콘에 Target을 아래와 같이 만들어 주면 된다.
C:\Windows\System32\wsl.exe zsh -ic code
참고문서
- Using Visual Studio Code with Windows Subsystem for Linux(https://shunsvineyard.info/2019/01/27/using-visual-studio-code-with-windows-subsystem-for-linux/)
- 한국 데비안 사용자 모임 한글 설정 문서(https://wiki.debianusers.or.kr/index.php?title=한글_설정)
- WSL (Ubuntu)에서 한글 입력 사용하기(https://sigmafelix.wordpress.com/2018/01/25/wsl-ubuntu에서-한글-입력-사용하기/)
by 月風

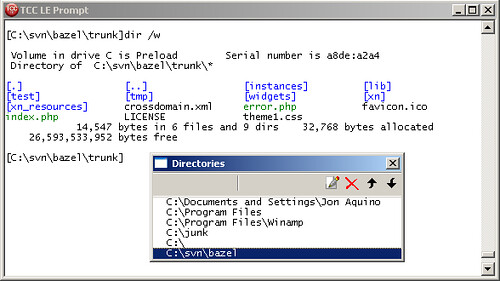
![중국어 성조 입력하기 (Input the Chinese tone charactor)[중국어,성조,성조입력,chinese tone charactor]](http://images.google.com/images?q=tbn:QPzbXQDVmwUBcM::upload.wikimedia.org/wikipedia/commons/b/b3/Chinese_Character_zhao1_cai2_jin4_bao3.png)
![파이썬(Py) 파일 윈도우에서 실행하기. (python file to windows executable file! - .py to .exe)[파이썬,윈도우,실행,py2exe]](http://images.google.com/images?q=tbn:O0sQCb-NpuczKM::static.commentcamarche.net/en.kioskea.net/faq/images/0-bGU8tPwR-python00-s-.png)