리눅스 환경에 발을 담그다. Arch 리눅스.
오래도록 MS 윈도우를 사용했습니다.
개발자로서 조금은 리눅스를 만질 일이 있었지만,
그야말로 수박 겉핥기였지요.
리눅스를 좀 잘 다뤄보고 싶었습니다.
하지만 공부를 해 볼까 버츄얼 머신에 리눅스를 깔아도, 사용 안 하게 되더라고요.
6년 전엔 큰마음 먹고 노트북에 윈도우 대신 Gentoo를 설치해 보았습니다.
데이터 백업도 안 하고 설치를 하다가 파티션을 잘못 건드려서 모든 자료가 다 날갔었지요.
게다가 일주일 동안 씨름을 했는데도, 그래픽인지 사운든지 드라이버를 하나 못 잡아서 결국 포기했던 기억이 납니다.
이번에 리눅스를 주 OS로 사용하기로 마음먹었을 때 Gentoo의 악몽이 되살아났어요.
설치와 유지 보수가 간편한 리눅스를 사용하기로 마음먹었죠.
설정이 복잡하거나 너무 마이너한 배포판은 설치하지 않기로 했습니다.
디스트로 와치(http://distrowatch.com/dwres.php?resource=popularity)를 참고하여 제게 맞는 배포판을 탐색했어요.
Mint가 가장 인기가 좋았지만 별로 내키지 않았고, Arch 가 눈에 들어왔습니다.
새로운 버전이 나왔을 때 통째로 갈아엎을 필요가 없이,
Pacman을 이용해 업데이트가 유연하게 된다는 점이 특히 마음에 들었지요.
그런데 설정에 너무 많은 시간을 쏟기는 싫었습니다.
그러다 발견한 게 만자로(Manjaro)에요.
사용자 편의에 초점을 맞춘 Arch 기반의 리눅스 배포판입니다.
Cinnamon 데스크을 넣은 Cinnarch도 괜찮아 보였지만, 만자로에 더 끌렸어요.
만자로(Manjaro)를 설치하고 두 달가량 사용을 하고 있는데 아주 만족스럽습니다.
물론 윈도우를 쓰다가 넘어왔으니 불편한 점이 많아요.
윈도우에서 주로 쓰던 소프트웨어와 대응되는 애플리케이션도 찾아야 했고,
각종 설정을 하는데도 많은 시간이 들었지요.
적응 기간 윈도우를 사용할 때보다 불편했지만, 지금은 딱히 그렇지도 않습니다.
앞으로도 리눅스를 쭉 쓰려고 해요.
나중에 좀 익숙해지면 개발에도 참여해 보고 싶습니다.

만자로(manjaro)리눅스를 쓰며 메모한 것들을 정리해 보았습니다.
USB 부팅 디스크 만들기
pendrivelinux.com
manjaro 설치
http://wiki.manjaro.org/index.php/Burn_an_ISO_File
http://wiki.manjaro.org/index.php/Installation_to_SSD_(quick_guide)
GRUB에서 e누른후 linux 라인에 cryptdevice를 추가해준다.
http://wiki.debian.org/SSDoptimization
https://wiki.archlinux.org/index.php/Solid_State_Drives
https://wiki.archlinux.org/index.php/Using_DM-Crypt#GRUB2
http://wiki.manjaro.org/index.php/Installation_Guide_for_Experienced_Users_0.8.2
LVM(Logical Volume Manager) 설정
https://wiki.archlinux.org/index.php/LVM
설정
커널 업데이트
http://wiki.manjaro.org/index.php/Manjaro_Kernels
커널 목록 보기
mhwd-kernel -li
커널 업데이트 하며 오래된 커널 지우기
sudo mhwd-kernel -i linux310 rmc
미러 자동 추가
pacman -S reflector
https://wiki.archlinux.org/index.php/Reflector
reflector --verbose -l 5 --sort rate --save /etc/pacman.d/mirrorlist
grub
yaourt -S grub-customizer
로케일
http://manjaro.org/2012/08/22/change-to-your-personal-locales/
커널 버젼 보기
cat /proc/version
pacman -S base-devel 로 devel 도구 설치
pacman -Syu base-devel linux-headers
pacman -Syu base-devel linux37-headers
서비스 설정
https://wiki.archlinux.org/index.php/Systemd#Basic_systemctl_usage
그래픽 카드
https://wiki.archlinux.org/index.php/Bumblebee
https://github.com/Bumblebee-Project/Bumblebee/wiki/Troubleshooting
/etc/bumblebee/xorg.conf.nvidia
한영키 먹게 하려면
Section "ServerLayout"
Identifier "Layout0"
Option "AutoAddDevices" "true"
EndSection
듀얼 모니터
https://wiki.archlinux.org/index.php/Xorg#Multiple_monitors.2FDual_screen
https://wiki.archlinux.org/index.php/DualScreen
xrandr --output LVDS1 --mode 1366x768 --output HDMI1 --mode 1920x1080 --right-of LVDS1
사운드
pacman -S lib32-alsa-lib
pacman -S lib32-libxml2
유선 인터넷
ifconfig로 인터넷 연결 확인
http://www.linuxfoundation.org/collaborate/workgroups/networking/alx에서 alx 드라이버 받음.(compat)
./scripts/driver-select alx
make
sudo make install
modprobe alx
혹은
sudo yaourt -S dkms-alx
무선 인터넷 관리자 Wicd로 변경
https://wiki.archlinux.org/index.php/Wicd
Before installing WICD I run these commands.
sudo systemctl stop netcfg
sudo systemctl stop dhcpcd
sudo systemctl stop NetworkManager
sudo systemctl stop netctl
sudo systemctl disable dhcpcd.service
After install
systemctl start wicd
systemctl enable wicd.service
gpasswd -a USERNAME users
sudo systemctl disable NetworkManager
rm /var/lib/NetworkManager/NetworkManager.state
블루투스 헤드셋 설치
https://wiki.archlinux.org/index.php/Bluetooth#Headset_and_Alsa_Devices
https://wiki.archlinux.org/index.php/Bluetooth_Headset
sudo hciconfig hci0 voice 0x0060
sudo pacman -S PulseAudio
블루투스 키보드
blueman에서 설정.
키보드에서 블루투스 신호를 보내고 잡아야 한다.
키맵이 이상하게 나오면 블루투스 키보드 연결을 해제하고,
노트북 키보드로 키맵 설정을 고정시킨다.
xmodmap -pke > ~/.Xmodmap
xmodmap ~/.Xmodmap
시작할 때 적용하려면?
~/.xprofile
~/.xinitrc
if [ -s ~/.Xmodmap ]; then
xmodmap ~/.Xmodmap
fi
https://wiki.archlinux.org/index.php/Xmodmap
exfat 마운트
pacman -S fuse-exfat exfat-utils
메모리카드 리더
1. Follow this link to know the exact model of your card reader. mine was RealTek smth smth.
and the output before the solution was like this:
03:00.0 Unassigned class [ff00]: Realtek Semiconductor Co., Ltd. RTS5229 PCI Express Card Reader (rev 01)
2. Download the suitable driver from this site:
http://www.realtek.com/Downloads/downloadsView.aspx?Langid=1&PNid=15&PFid=25&Level=4&Conn=3&DownTypeID=3&GetDown=false
3. Extract the zipped archive, then again extract the tar archive, then cd into the final directory, open the reademe file and follow the instructions.
4. After reboot, it simply worked :)
5. Note that I didn't notice a change in the output after the solution.
!not work sudo yaourt -S rts5229
원문(http://askubuntu.com/questions/20100/how-can-i-find-out-what-kind-of-card-reader-i-have)
xfce 설정
xfce4-settings-manager
윈도우 메니져에서 윈도우 관련 키 설정 가능하다.
저장된 세션 지우기
~/.cache/sessions/xfce4 를 삭제한다.
Chromium에서 Keyring을 자꾸 물어볼 때
https://wiki.archlinux.org/index.php/GNOME_Keyring
업데이트시 문제 해결
Unable to lock database가 날 때
sudo rm /var/lib/pacman/db.lck
http://wiki.manjaro.org/index.php/Pacman_troubleshooting
kalu나 package-query가 더 낮은 버전이 필요하다고 업데이트가 안 될때.
pacman -Syu
Do you want to cancel the current operation
:: and upgrade these packages now?
에 No라고 대답한다.
시스템 업그레이드시 package-query와 pacman이 충돌할 때
sudo pacman -R yaourt
sudo pacman -R package-query
then sudo pacman -Syyu
mv /etc/pacman.conf /etc/pacman.conf.backup # just in case
mv /etc/pacman.conf.pacnew /etc/pacman.conf
실행 파일 만들기 (batch)
#!/bin/sh
command
...
chmod +x
시작시 자동실행
gedit /etc/rc.local로 파일을 열어서 스크립트를 추가해 준다.
소프트웨어 설치
팩맨(Pacman)
설치
pacman -S 패키지 ( packer -S 패키지)
삭제
pacman -R 패키지
커맨드가 익숙치 않은 사용자를 위한 gui툴 소개
gtkpacman (AUR)
팩맨 미러
/etc/pacman.d/mirrorlis 파일을 수정
설치 가능한 패키지 목록 보기
$ pacman -Ss ^ibus-*
최적화 (안쓰는 패키지 삭제)
sudo pacman -Rns $(pacman -Qqtd)
Clean cache
pacman -Sc
pacman -Qdt
Yaourt (Yet AnOther User Repository Tool)
pacman -S yaourt
AUR과 동기화
yaourt -Syy
AUR 패키지 검색
yaourt package-name
설치
yaourt -S package-name
대부분의 Pacman 명령어와 Yaourt 명령어가 비슷합니다.
한글 키 입력 (ibus-hangul,fcitx 설치해봐도 잘 안되어 uim 설치.)
https://wiki.archlinux.org/index.php/Input_Japanese_using_uim
https://wiki.archlinux.org/index.php/Extra_Keyboard_Keys
https://wiki.archlinux.org/index.php/Extra_Keyboard_Keys_in_Xorg
pacman -S uim
Default input method 에 벼루만 빼고 다 버린다.
Byeoru key bindings 1
[Byeoru] on과 [Byeoru] off에 Hangul(한/영) 키 추가.
한자키에 한자키 추가.
uim 실행
uim-xim& //입력창을 보지 않는경우
uim-toolbar-gtk & //입력창을 따로 표시하는 경우
https://code.google.com/p/uim/wiki/UimSystemConfiguration
http://x86osx.com/bbs/view.php?id=knowhow&no=525&ksn=0&kss=0&ksc=0&kst=1&ksm=0&kw=:X11:
/etc/rc.conf
LOCALE="ko_KR.UTF-8"
~/.xprofile
IM="uim"
export GTK_IM_MODULE=$IM
export XMODIFIERS="@im=$IM
export QT_IM_MODULE=$IM
export XIM=$IM
http://wiki.kldp.org/wiki.php/%C7%D1%BF%B5%C5%B0 를 참조하였으나 아무런 도움이 되지 않았습니다.
아치 리눅스 글꼴
https://aur.archlinux.org/packages.php?ID=17314
https://aur.archlinux.org/packages.php?ID=49832
한글 폰트
yaourt ttf-nanumgothic_coding
http://manjaro.org/2012/08/22/change-to-your-personal-locales/
유용한 소프트웨어
글쓰기
Focus Writer
yaourt -S focuswriter
PKGBUILD
qt4 -> gambas3-gb-qt4
qmake-qt4 -> qmake
https://aur.archlinux.org/packages/focuswriter/
http://gottcode.org/focuswriter/
https://github.com/gottcode/focuswriter
linux Autohotkey
제대로 작동 안함 http://www.ironahk.net/
yaourt -S autokey
와인(Wine - Run Windows apps)
http://appdb.winehq.org/
http://www.howtogeek.com/107462/easily-install-windows-games-software-on-linux-with-playonlinux/
http://www.playonlinux.com/en/download.html
https://wiki.archlinux.org/index.php/Wine
pacman -S wine
pacman -S wine_gecko
pacman -s winetricks
http://wiki.winehq.org/Mono
/usr/share/wine/mono
설정
wine control
재부팅
wineboot -r
한글폰트
winecfg
sudo cp * ~/.wine/drive_c/windows/Fonts/
한글 설정
~/etc/wine.inf
~/.wine/system.reg
"MS Shell Dlg"="Gulim"
"MS Shell Dlg 2"="Gulim"
실행 전
export LANG=ko_KR.UTF-8
또는
export LC_ALL=ko_KR.UTF-8
regedit
[HKEY_CURRENT_USER\Software\Wine\X11 Driver]
"UseXIM"="N"
http://nemonein.egloos.com/4682100
http://kldp.org/node/93502
http://kldp.net/projects/saenaru/wiki/%EC%84%A4%EC%B9%98%EB%AF%B8%EB%A6%AC%EB%B3%B4%EA%B8%B0
http://mingiber.blogspot.kr/2008/12/crossover.html
http://www.dlldump.com/download-dll-files_new.php/dllfiles/K/kbdkor.dll/5.1.2600.0/download.html
kbdkor.dll을 system32에 win.
HKEY_CURRENT_USER\Keyboard Layout\Preload
Locale = 00000412
프로그램 제거
wine uninstaller
리눅스에서 와우(World Of Warcraft) 하기
런쳐에서 32비트 클라이언트로 실행.
p2p 전송 끔.
https://wiki.archlinux.org/index.php/World_of_Warcraft#Using_OpenGL
black textures
S3TC texture compression support. It can be enabled through driconf or by installing libtxc_dxtn.
wine reg add "HKCU\Software\Wine\Direct3D" /v AlwaysOffscreen /d enabled
VideoMemorySize 1024
primusrun opengl모드에선 안되지만 d3d9에선 실행 됨.
__GL_THREADED_OPTIMIZATIONS=1 WINEDEBUG=-all wine wow-64
https://help.ubuntu.com/community/WorldofWarcraft
optirun bash
#!/bin/sh
__GL_THREADED_OPTIMIZATIONS=1 optirun wine /home/dorajistyle/data/games/World\ of\ Warcraft/World\ of\ Warcraft\ Launcher.exe -opengl
리눅스에서 인터넷 뱅킹
Virtual box
http://www.microsoft.com/en-us/download/details.aspx?id=11575
혹은
curl과 unrar 설치후에
curl -s https://raw.github.com/xdissent/ievms/master/ievms.sh | IEVMS_VERSIONS="9" bash
/home/userid/.ievms/vhd'에 저장됨.
http://deviantcj.tistory.com/336
Setting -> Storage -> IDE -> vhd 파일 추가.
Setting -> Storage -> SCSI 삭제.
처음 암호는 Password1
인증 cmd -> slmgr –rearm
리눅스 - x3f
yaourt -S xnviewmp - 속도도 만족, ui도 만족.
Permanent rotation
Also, you can rotate permanently the images based on the EXIF information. This will ensure that the images are oriented properly when viewing in any graphic programs. To do this, you select all your images and select "Tools > JPG Lossless tranformations" (or dropdownlist of symbol 'JPG lossless transformations' in toolbar). In the dialog check the button with "EXIF" on it and then press "Go". XnView will permanently rotate the images based on the EXIF orientation flag.
http://www.xnview.com/en/index.html
http://www.digikam.org/ - 돌아는 가지만 속도가 엄청 느리다.
http://www.proxel.se/x3f.html 속도 빠르고 기본 x3f 추출 기능에 충실하다.
http://www.faststone.org/FSViewerDownload.htm - wine으로 돌리는게 가능하지만 속도가 느리다.
http://www.irfanview.com/ - 지원한다고 써있지만 오류가 난다.
http://www.irfanview.com/plugins.htm
리눅스 - 포토스케이프
wine에서 gdiplus를 native library에 추가 정상 작동.
http://www.oaultimate.com/computers/install-photoscape-3-6-on-ubuntu-11-10.html
일괄변환에서 파일 읽기가 제대로 안될땐 winecfg applications에서 호환성을 윈도우 2003이나 xp로 바꾸니 된다.
Lingoes 대체. Stardict.
http://www.stardict.org/
http://artha.sourceforge.net/neki/index.php/Installation
pacman -S stardict
jpeg 최적화
yaourt -S jpegoptim
jpegoptim --dest=output_folder input_jpegs
mp3 플레이어
sudo pacman -S deadbeef
메신저
pidgin
gtalk
google-talkplugin
pidgin-gtalksharedstatus
토렌트
pacman -S transmission-qt
스크린 캡쳐
yaourt -S shutter
듀얼 모니터 설정
xrandr --output VGA1 --auto --output LVDS1 --auto --right-of VGA1
pacman -S arandr
화면 잠금
yaourt -S slimlock
image : /usr/share/slim/themes/default
날씨
pacman -S xfce4-weather-plugin
지구본,지도
pacman -S kdeedu-marble
시스템 정보.
pacman -S conky
https://wiki.archlinux.org/index.php/Conky
https://aur.archlinux.org/packages/i-nex-bzr
https://wiki.archlinux.org/index.php/Lm_sensors
Temp file clean
yaourt -S bleachbit-svn
용량 큰 파일 검색- Disk usage analyzer with an ncurses interface
sudo pacman -S ncdu
중복파일 검색 / 삭제
sudo pacman -S fdupes
하위 폴더 포함해서 중복파일 검색
fdupes -r /dir
중복 파일 중 첫번째 파일은 제외.
fdupes -f /dir
결과에서 중복 파일 제거
fdupes -d /dir
하위 폴더 포함해서 중복파일을 검사해서 첫번째 파일 빼고 모두 지운다.
fdupes -rdN /dir
빠르고 편리한 파일 검색 ack
http://beyondgrep.com/documentation/
sudo pacman -S ack
검색을 원하는 디렉토리에서 다음과 같이 사용한다.
ack "검색할 문장"
파일 비교(Meld) - Diff 툴
sudo pacman -S meld
동영상 인코딩(handbrake)
sudo pacman -S handbrake
자막 편집(aegisub)
sudo pacman -S aegisub
자막 다운로드(subdownloader)
sudo pacman -S subdownloader
smi srt 변환
승네군님의 smi 2 srt script on archlinux v3.1(http://handmade.egloos.com/5756133)
사용하려면 subs가 필요하다.
yaourt -S perl-subtitles
개발
ssh
pacman -S openssh
ssh-keygen -t rsa
cat ~/.ssh/id_rsa.pub
ruby
pacman -S ruby
mongodb
pacman -S mongodb
bundle
bundle install --deployment
vendor/bundle
젬 환경 보기
gem env
번들 패스 설정
export PATH=$PATH:~/.gem/ruby/1.9.1/bin
libv8 (3.11.8.13 x86_64-linux, 3.3.10.4 x86_64-linux)
therubyracer (0.10.2)
Gemfile
if HOST_OS =~ /linux/i
gem 'therubyracer', '~> 0.10.2'
end
redis 암호 설정
/etc/redis.conf 에서 주석(#)을 제거한다.
# requirepass foobared
mongodb start
mongod --dbpath ~/work/dev/db
Ruby Gem 바이너리 경로 .bashrc에 추가.
export PATH="${PATH}:/home/dorajistyle/.gem/ruby/2.0.0/bin"
문제 해결
libpng cannot open shared object file: No such file or directory
ldd /usr/bin/gtk-update-icon-cache | grep png
LC_ALL=C sudo pacman -Syu
부팅 속도 개선
http://forum.manjaro.org/index.php?topic=6610.0
부팅 속도를 느리게 하는 원인 분석
systemd-analyze plot > plot.svg
systemd-analyze blame
readahead 활성화로 성능 개선
sudo systemctl enable systemd-readahead-collect systemd-readahead-replay
There was an error loading the theme
http://forum.manjaro.org/index.php?topic=8943.0
pacman -S mdm-themes-extra
Customize Desktop Environment for xRDP Session
http://sigkillit.com/tag/xfce/
sudo echo “startxfce4″ > ~/.Xclients
sudo chmod +x ~/.Xclients
sudo systemctl restart xrdp.service
HowTo: LVM encrypted install on SSD disk with cli installer
http://forum.manjaro.org/index.php?topic=1145.15
boot your system now, but when the grub screen comes up
do not press "enter", do not wait 5 seconds, but press "e". just read the text at the bottom of the screenshot: " ’e’ to edit the commands", that's what we need to do now.
search for the line beginning with "linux". this line will end with "ro". now insert "cryptdevice=/dev/sda3:cryptVG" before that "ro".
by pressing F10 grub will now load the kernel with our "modified" command.
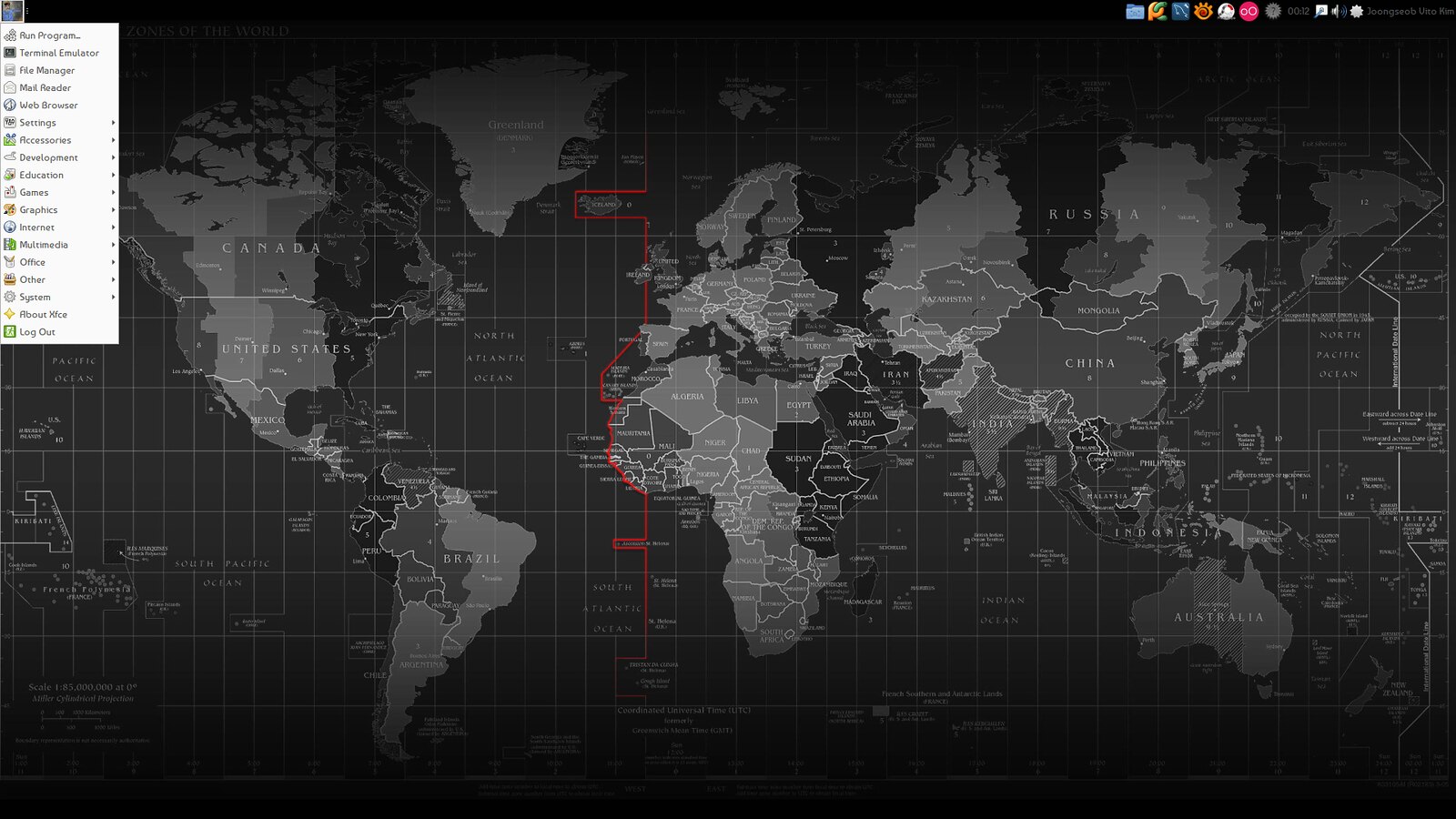



![우분투 9.04( Jaunty Jackalope) 에 네이트온 설치하기 (nateon on Ubuntu 9.04 installation guild)[리눅스,네이트온,linux,nateon]](http://images.google.com/images?q=tbn:UYfhipuwlLC-DM::kldp.net/dbimage.php%3Fid%3D34)
![리눅스에서 ssh 서버 설정하기 (linux - ssh server configuration)[SSH,리눅스,linux,ssh 설정,ssh server configuration]](http://images.google.com/images?q=tbn:pOWd28BBf5eH6M::thelinuxcauldron.files.wordpress.com/2009/03/ssh.jpg)